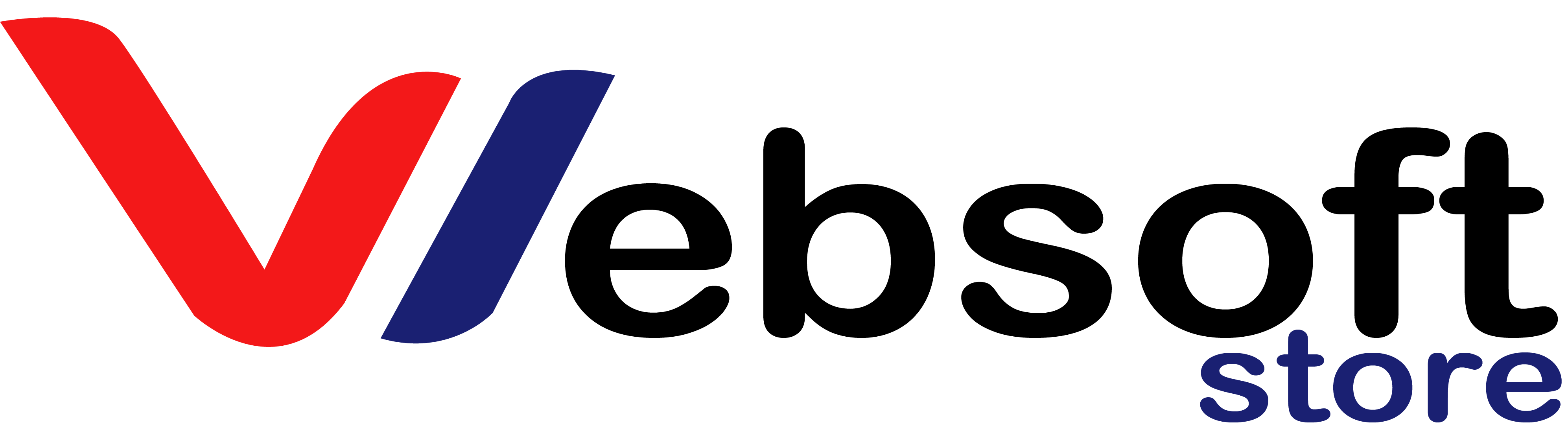Updating your WordPress theme is essential for maintaining the security, performance, and aesthetics of your website. However, it can sometimes lead to unexpected issues, such as a broken layout. If you’ve recently updated your WordPress theme and noticed that your site looks different or is not functioning as it should, don’t panic! This guide will walk you through common problems caused by theme updates and provide actionable steps to restore your site to its former glory.
Understanding WordPress Theme Updates
When you perform a WordPress theme update, you are essentially upgrading the code that governs how your site looks and operates. Theme updates can include new features, bug fixes, and security patches, all of which are vital for an optimal website experience. However, these updates can occasionally conflict with existing plugins or customizations, leading to layout issues.
Common Issues After a Theme Update
- CSS Conflicts: Sometimes, the new theme version has different CSS rules that may override your custom styles.
- Plugin Conflicts: Certain plugins may not be compatible with the updated theme, causing layout or functionality issues.
- JavaScript Errors: Updates may introduce new scripts that can conflict with existing JavaScript on your site, leading to broken features.
- Missing Elements: Widgets or menu items may disappear if they were linked to a specific version of the theme.
What to Do When Your Layout Breaks
If you find yourself in a situation with a broken layout after a theme update, follow these steps to troubleshoot and resolve the issue.
Step 1: Clear Your Cache
Before diving into more complex solutions, clear your browser and WordPress cache. This helps ensure that you’re viewing the latest version of your site.
Step 2: Check for Plugin Conflicts
- Deactivate All Plugins: Temporarily deactivate all plugins to see if the layout issue resolves itself.
- Reactivate Plugins One by One: If deactivating plugins fixes the issue, reactivate them one at a time to identify which one is causing the conflict.
Step 3: Review Custom Code
If you’ve added any custom CSS or JavaScript, review this code for compatibility. Sometimes, an update can affect how custom code interacts with the theme.
Step 4: Revert to the Previous Theme Version
If you can’t resolve the issue, consider reverting to the previous theme version temporarily. You can do this by:
- Backup Your Site: Always backup your website before making changes.
- Download the Previous Version: Access the WordPress theme repository or your theme provider to download the earlier version.
- Install the Previous Version: Install this version through your WordPress dashboard.
Step 5: Seek Support
If the issue persists, reach out to your theme’s support team. Most premium themes come with dedicated support that can help you resolve layout issues.
Step 6: Consider Alternative Themes
If troubleshooting doesn’t work and you’re facing constant issues with updates, it might be time to consider a new theme. Look for themes that are frequently updated and well-supported.
If you’re in the market for a new theme, check out the offerings at Web Software Store. They provide a wide selection of high-quality WordPress themes that cater to various niches.
FAQs
What causes a broken layout after a WordPress theme update?
A broken layout can be caused by CSS conflicts, plugin incompatibilities, JavaScript errors, or missing elements that were previously tied to the older version of the theme.
How can I prevent layout issues when updating my theme?
Always back up your site before performing updates. Additionally, check the theme’s change log and documentation for compatibility notes, and consider testing updates on a staging site first.
Can I revert to an older version of my WordPress theme?
Yes, you can revert to an older version by downloading it from the theme repository or your theme provider and installing it manually.
Where can I buy a reliable WordPress theme?
You can purchase high-quality WordPress themes at Web Software Store, which offers a variety of themes ideal for different website types.
Conclusion
Experiencing a broken layout after a WordPress theme update can be frustrating, but it’s often a fixable issue. By following the steps outlined in this guide, you can troubleshoot and resolve most layout problems. Remember to keep your site backed up and consider the implications of updates before applying them. If you’re looking for a new theme, don’t forget to visit Web Software Store for a diverse range of options that can enhance your website’s aesthetic and functionality. With the right approach, you can ensure a smooth and visually appealing experience for your visitors, even after updates.